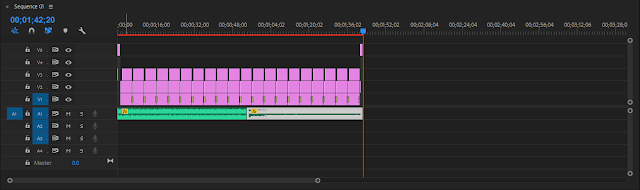Before starting this slideshow, I had to collect a certain number of images. I only needed to do 10 levels, but I did 15 because I was starting to have fun with the game.
Once I had all of my screenshots, one of the beginning of each level, one of the solution to each level, and one of the title screen, I got to work on assembling the video. First things first, I created a new sequence, followed by setting each image to last for half 1/10 of a second (except the title screen), and moved them all onto the timeline. Once they were all there, I had them all zoom from 100 to 145 (I made those adjustments to one image, then I copied and pasted the attributes to all of the image, as I was careful to make them all close to the same size). I then overlayed the title on top of them, and made it zoom in to the same degree as the others, but over the full duration (which was 5 seconds) rather.
Once I was done with my intro sequence, I made all of my scenes by simply dragging them onto the timeline, this time making them last for 2 seconds rather than the 1/10 of a second I had previously. I didn't make any adjustments yet, I just wanted to know where my closing sequence would be.
My closing sequence was to be a duplicate of my opening sequence, so I copied it and pasted it to the end, so save me the trouble of recreating it. I needed to add titles next.
For the first title, I grabbed an ellipse tool, and filled in the circle on the title screen during the intro. I coloured it black, set its opacity to 90%, and went to the text tool. I set the opacity to 100%, made the text red, and wrote out "Solutions Slideshow", resizing it to fit in the circle.
For the outro, I did the same thing, but I wrote out "Dylan IT 12", making the text white, except for "IT", which I made blue.
I then went on to make a title for every puzzle that I had a picture of, making sure to make them the same size (I duplicated the title whenever I swapped puzzles as to avoid re-making the title box). I them overlayed them on top of their respective puzzles, making them stretch from the beginning of the puzzle to the end of the solution, and I added some "fade to black" transitions between each one.
I then make the adjustments to the pictures. I slowly made the puzzle photos zoom out, and applied a Gaussian Blur for their last 1/10 of a second (as they were all the same length, I did this once and copied and pasted it to all 15 puzzle photos). For the solution, I started with a lot of blur, which went away as quickly as it came on the puzzle photos, followed by the picture zooming in to the original size of the puzzle photo (as they were all the same length, I did this once and copied and pasted it to all 15 of the solution photos).
Following that, I added a slide transition to the end of the last solution, as it was meant to be a unique transition, and I hadn't used a slide transition anywhere else in the video.